- En la Lección 14, duplica la secuencia llamada "Audio Cross Fades", coloca tu nombre al inicio seguido de dos puntos. Ej: "Aurora: Audio Cross Fades".
 Ábrela y coloca transiciones en el sonido con una duración de 2 seg. cada una.
Ábrela y coloca transiciones en el sonido con una duración de 2 seg. cada una. Duplica la secuencia "Cuts", al duplicado llámalo con tus iniciales. Ej: "Cuts ASC".
Duplica la secuencia "Cuts", al duplicado llámalo con tus iniciales. Ej: "Cuts ASC". - Coloca transiciones en el video a tu gusto. Si es necesario, realiza el Render.
 Guárdalo con tu nombre.
Guárdalo con tu nombre.
viernes, 30 de octubre de 2009
practica 3
jueves, 29 de octubre de 2009
martes, 27 de octubre de 2009
martes, 13 de octubre de 2009
- Abre el archivo Lesson 10 y cierra los demás proyectos.
 Abre la secuencia llamada 6-Finished w/Music en el Timeline.
Abre la secuencia llamada 6-Finished w/Music en el Timeline. Reproduce el clip ab roller.
Reproduce el clip ab roller. Selecciona la herramienta Slip Tool y recorre el clip anterior (ab roller) hasta que el Mark In sea de 00:00:00;04 y el Mark Out sea de00:00:03;03.
Selecciona la herramienta Slip Tool y recorre el clip anterior (ab roller) hasta que el Mark In sea de 00:00:00;04 y el Mark Out sea de00:00:03;03. Ahora, reproduce el clip skater glasses on hasta que el Mark In sea de00:00:01;07 y el Mark Out de 00:00:04;19.
Ahora, reproduce el clip skater glasses on hasta que el Mark In sea de00:00:01;07 y el Mark Out de 00:00:04;19.

Slipping por número
- Selecciona el clip sword twirl y la herramienta Slip.
- Teclea -20.
 Reproduce el clip golfer hits ball y mueve el clip hasta que coincida el cambio de música con el golpe que le da a la bola.
Reproduce el clip golfer hits ball y mueve el clip hasta que coincida el cambio de música con el golpe que le da a la bola.

- En el Browser, selecciona la secuencia 9-Dad with Cutaways, reprodúcela.
 Selecciona la herramienta Roll y bloquea los canales de audio.
Selecciona la herramienta Roll y bloquea los canales de audio. Coloca el Playhead antes de que Jim diga: "Jimbo started surfing...*" y después utiliza la herramienta Roll para arrastrar el punto entre los clipshigh 5 y support Jimbo hacia donde se encuentra el Playhead.
Coloca el Playhead antes de que Jim diga: "Jimbo started surfing...*" y después utiliza la herramienta Roll para arrastrar el punto entre los clipshigh 5 y support Jimbo hacia donde se encuentra el Playhead. Ahora, reproduce la secuencia desde el inicio del clip proud of kids y coloca el Playhead antes de la frase: "proud to have a...". Arrastra el inicio de éste clip hasta donde se quedó el Playhead.
Ahora, reproduce la secuencia desde el inicio del clip proud of kids y coloca el Playhead antes de la frase: "proud to have a...". Arrastra el inicio de éste clip hasta donde se quedó el Playhead.

- Abre en el Timeline la secuencia 7-Finished, coloca el Playhead en el segundo 00:00:05;15 y selecciona la herramienta Slide.
 Selecciona el clip kayakers tracking y arrástralo hasta donde se encuentra el Playhead, tomando en cuenta que el extremo derecho del clip debe coincidir con el Playhead.
Selecciona el clip kayakers tracking y arrástralo hasta donde se encuentra el Playhead, tomando en cuenta que el extremo derecho del clip debe coincidir con el Playhead. Por último, selecciona el clip frolicking in ocean, selecciona la herramienta Slide y solo teclea el número 20, para mover 20 cuadros hacia la derecha.
Por último, selecciona el clip frolicking in ocean, selecciona la herramienta Slide y solo teclea el número 20, para mover 20 cuadros hacia la derecha.

- ¿Cuáles son los 2 puntos de edición que ajusta la herramienta Slip? el mark in el mark out de un solo clip
- ¿Qué puntos de edición ajusta la herramienta Roll? el mark in y el mark out de dos clips adyacentes
- ¿Cuántos clips involucra el movimiento con la herramienta Slide? 3 clips
viernes, 9 de octubre de 2009
jueves, 8 de octubre de 2009
Practica 6
AAAbre el archivo de la Práctica 4.

2.Duplica la Secuencia Jimbo Tracks y renómbrala como Jimbo Tracks Short más tus iniciales

3.Abre la secuencia Jimbo Tracks Short.

4.Dentro del Timeline, selecciona el clip llamado carry head y bórralo.

5.Repite el paso anterior con el clip leash.

6.Al realizar los 2 pasos anteriores te quedarán 2 gaps. Coloca tu Playhead en Home y utiliza los atajos para encontrar estos gaps.

7.Cuando el Playhead esté ubicado al inicio de los gaps, selecciona Sequence > Close Gaps.

8.Sigue utilizando el atajo para encotrar el siguiente gap y repite el paso 7.

9.Salva tu proyecto y ciérralo.

¿Cuáles son los atajos que se utilizan para encontrar el siguiente gap y el gap anterior?
Siguiente= shift + g
Anterior= Alt + g
¿En qué Menú puedo encontrar la opción Next > Gap y Previous > Gap?
En Mark
Gaps
Para encontrar los gaps se utilizan los siguientes atajos:
Shift + g ---> para encontrar el gap siguiente de la posición del playhead
Alt + g ---> para encontrar el gap anterior de la posición del playhead
Estos atajos sólo los encuentra; no los eliminan.
Para eliminar los gaps se utiliza: DELETE
Para eliminar un clip sin dejar un gap se utiliza:
1. La tecla delete
2. Sequence + Ripple Delete (Atajo: Shift + Delete <--- )
viernes, 2 de octubre de 2009
practica 5
- Abre el Proyecto que realizaste en la práctica 4.
 Abre el Bin Sequences y duplica la secuencia que llamaste Jimbo Tracks, llámala ahora Jimbo Tracks Cutaway y tus iniciales
Abre el Bin Sequences y duplica la secuencia que llamaste Jimbo Tracks, llámala ahora Jimbo Tracks Cutaway y tus iniciales En el Timeline, coloca el Playhead en el primer frame del clip catch a wave y coloca un Mark in.
En el Timeline, coloca el Playhead en el primer frame del clip catch a wave y coloca un Mark in. En el Control Panel desconecta el Source del Destination, sólo del audio.
En el Control Panel desconecta el Source del Destination, sólo del audio. En el Bin Surfing Clip, despliega el Bin Cutaway y dale clic al clip out to sea
En el Bin Surfing Clip, despliega el Bin Cutaway y dale clic al clip out to sea Ya abierto en el Viewer, coloca un Mark In en el primer segundo del clip y un Mark out un segundo antes de que termine
Ya abierto en el Viewer, coloca un Mark In en el primer segundo del clip y un Mark out un segundo antes de que termine Arrastra el clip anterior al Canvas y selecciona Overwrite
Arrastra el clip anterior al Canvas y selecciona Overwrite En el Timeline, reproduce la secuencia y coloca un Mark In justo antes de que Jimbo diga ..."since I was 5 years old"
En el Timeline, reproduce la secuencia y coloca un Mark In justo antes de que Jimbo diga ..."since I was 5 years old" Sigue escuchando la secuencia y coloca un Mark out en el momento que Jimbo comience la frase "...putting in on my head"
Sigue escuchando la secuencia y coloca un Mark out en el momento que Jimbo comience la frase "...putting in on my head" En el Browser, abre el clip board on head y coloca un Mark In cuando hayan pasado 4 seg con 11 cuadros
En el Browser, abre el clip board on head y coloca un Mark In cuando hayan pasado 4 seg con 11 cuadros Arrastra al Canvas y elige Overwrite
Arrastra al Canvas y elige Overwrite En el Timeline, coloca el Playhead en el primer frame del clip nose ride y marca un punto de entrada (Mark In)
En el Timeline, coloca el Playhead en el primer frame del clip nose ride y marca un punto de entrada (Mark In) Reproduce la secuencia y coloca un Mark out en el último frame del clip leash
Reproduce la secuencia y coloca un Mark out en el último frame del clip leash En el Browser, abre el clip nose riding, coloca un Mark Out justo antes de que Jimbo se caiga de la tabla.
En el Browser, abre el clip nose riding, coloca un Mark Out justo antes de que Jimbo se caiga de la tabla. Arrastra el clip anterior para hacer una edición Overwrite.
Arrastra el clip anterior para hacer una edición Overwrite. Ahora marca en el Timeline un Mark In al inicio del clip wax every time.
Ahora marca en el Timeline un Mark In al inicio del clip wax every time. Abre el clip waxing board med, coloca un Mark In y un Mark Out dando como resultado un Sound bite con 3 seg de duración.
Abre el clip waxing board med, coloca un Mark In y un Mark Out dando como resultado un Sound bite con 3 seg de duración.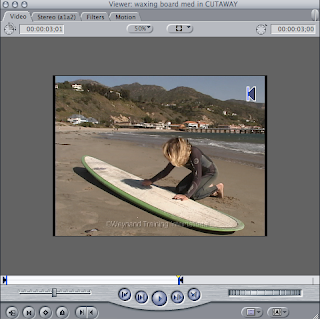 Arrastra el clip anterior para hacer una edición Overwrite.
Arrastra el clip anterior para hacer una edición Overwrite. Reproduce la secuencia y guárdala con tu nombre.
Reproduce la secuencia y guárdala con tu nombre.


